 [プリンターの接続]画面/[ケーブルの接続]画面から先に進めない
[プリンターの接続]画面/[ケーブルの接続]画面から先に進めない

[プリンターの接続]画面または[ケーブルの接続]画面から先に進めない場合は、以下の項目を確認してください。
-
チェック1 本製品のUSBケーブル接続部とパソコンがUSBケーブルでしっかり接続されていることを確認してください
下の図のようにパソコンと本製品をUSBケーブルで接続してください。USBケーブル接続部は、本製品の背面にあります。
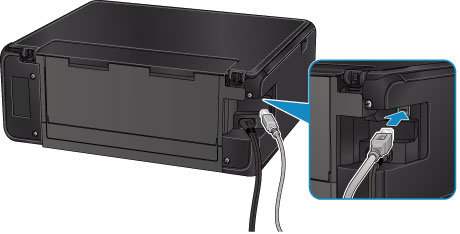
以下のチェック項目は、[プリンターの接続]画面から先に進めない場合のみ確認してください。
-
チェック2 以下の手順に従って、本製品とパソコンの接続をやり直してください
 重要
重要-
Mac OSをご使用の場合は、[プリンタとスキャナ](Mac OS X v10.8をご使用の場合は[プリントとスキャン])の画面左下に、カギのアイコンがあるか確認してください。
カギのアイコンが
 (ロック)になっている場合は、アイコンをクリックしてロックを解除してください。(ロックを解除するには管理者の名前とパスワードが必要です。)
(ロック)になっている場合は、アイコンをクリックしてロックを解除してください。(ロックを解除するには管理者の名前とパスワードが必要です。)
-
本製品の電源を切る
-
本製品とパソコンからUSBケーブルを抜き、接続し直す
-
本製品の電源を入れる
-
-
チェック3 解決しない場合は、以下の手順に従ってインストールをやり直してください
-
Windowsをご使用の場合:
-
[キャンセル]ボタンをクリックする
-
[インストール失敗]画面が表示された場合:
-
[もう一度]ボタンをクリックする
-
[セットアップの開始]画面で[終了]ボタンをクリックし、セットアップを終了する
-
-
[接続に失敗しました。]画面が表示された場合:
-
[次へ]ボタンをクリックする
-
表示された画面で[次へ]ボタンをクリックする
-
[プリンターの選択]画面で[最初に戻る]ボタンをクリックする
-
[セットアップの開始]画面で[終了]ボタンをクリックし、セットアップを終了する
-
-
本製品の電源を切る
-
パソコンを再起動する
-
ほかに起動しているアプリケーションソフトがあれば終了する
-
再度ウェブページの指示に従って、セットアップをやり直す
 参考
参考- セットアップCD-ROMを使用してセットアップを行うこともできます。
-
-
Mac OSをご使用の場合:
-
[次へ]ボタンをクリックする
-
[インストール失敗]画面が表示された場合は、表示された画面で[終了]ボタンをクリックし、セットアップを終了してください。
-
[接続に失敗しました。]画面が表示された場合:
-
[次へ]ボタンをクリックする
-
表示された画面で[次へ]ボタンをクリックする
-
[プリンターの選択]画面で[最初に戻る]ボタンをクリックする
-
[セットアップの開始]画面で[終了]ボタンをクリックし、セットアップを終了する
-
-
本製品の電源を切る
-
パソコンを再起動する
-
ほかに起動しているアプリケーションソフトがあれば終了する
-
再度ウェブページの指示に従って、セットアップをやり直す
-
-

